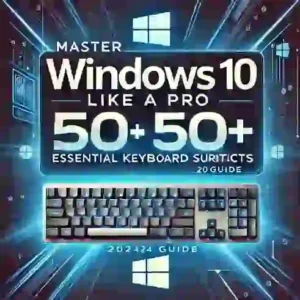
Introduction: Why Keyboard Shortcuts Matter
Keyboard shortcuts are the secret weapon of tech-savvy users. They eliminate repetitive mouse clicks, speed up workflows, and make navigating Windows 10 effortless. Whether you’re a student, professional, or casual user, mastering these shortcuts can save hours of time yearly.
In this guide, we’ll cover 50+ essential Windows 10 keyboard shortcuts, organized by category for easy learning. Plus, we’ll share tips to memorize them and tools to customize your own shortcuts.
Top 20 Most Useful Windows 10 Shortcuts
Start with these universal shortcuts every user should know:
| Shortcut | Action |
|---|---|
Win + D |
Show/hide desktop |
Win + E |
Open File Explorer |
Ctrl + Shift + Esc |
Launch Task Manager |
Alt + Tab |
Switch between open apps |
Win + L |
Lock your PC instantly |
Ctrl + C / Ctrl + V |
Copy and paste |
Win + S |
Open Search/Cortana |
Win + I |
Open Settings app |
Ctrl + Z / Ctrl + Y |
Undo and redo actions |
Win + PrtScn |
Take a screenshot (saves to Pictures) |
Advanced Shortcuts for Power Users
Window Management
Win + Left/Right Arrow: Snap app windows to half-screen.Win + Up Arrow: Maximize current window.Win + Ctrl + D: Create a new virtual desktop.Win + Tab: Open Task View for multitasking.
File Explorer Tricks
Alt + Enter: Open file/folder properties.Ctrl + Shift + N: Instantly create a new folder.F2: Rename selected item.Alt + D: Jump to the address bar.
System & Accessibility
Win + Ctrl + F4: Close current virtual desktop.Win + Plus (+): Open Magnifier.Win + Ctrl + Enter: Launch Narrator.Win + P: Switch display modes (duplicate/extend).
Hidden Gems: Lesser-Known Shortcuts
Win + G: Open Xbox Game Bar (perfect for screen recording).Win + Period (.): Insert emojis or symbols.Shift + Right-Click: Add “Copy as Path” to context menus.Ctrl + Shift + T: Reopen last closed tab in browsers (works in Edge/Chrome).
How to Remember & Customize Shortcuts
- Focus on Repetition: Start with 3-5 shortcuts daily until they become muscle memory.
- Sticky Notes: Keep a cheat sheet on your desk or as a desktop wallpaper.
- PowerToys (Microsoft’s Tool): Remap keys or create custom shortcuts for apps.
- Shortcut Folders: Pin frequently used apps to the taskbar and use
Win + [Number](e.g.,Win + 1opens the first pinned app).
FAQs About Windows 10 Keyboard Shortcuts
Q: Do these shortcuts work in Windows 11?
A: Most do! Windows 11 retains 90% of these shortcuts.
Q: What if a shortcut isn’t working?
A: Update your OS, check for app conflicts, or reset keyboard drivers.
Q: Can I create my own shortcuts?
A: Yes! Right-click any app shortcut > Properties > Shortcut Key field.
Conclusion: Boost Productivity in Seconds
Learning even 10 of these Windows 10 keyboard shortcuts can transform how you interact with your PC. Bookmark this guide, practice daily, and watch your efficiency soar.
Pro Tip: Share this post with colleagues or friends to become the office Windows wizard!
FAQ: People Also Ask About Keyboard Shortcuts
1. What Are the 20 Most Useful Shortcut Keys in Windows 10?
Here’s a quick list of essential Windows 10 shortcuts to boost productivity:
Win + D: Show/hide desktop.Win + E: Open File Explorer.Alt + Tab: Switch between open apps.Ctrl + C/Ctrl + V: Copy and paste.Win + L: Lock your PC instantly.Ctrl + Z/Ctrl + Y: Undo and redo.Win + S: Open Search/Cortana.Win + I: Open Settings.Ctrl + Shift + Esc: Launch Task Manager.Win + PrtScn: Take a screenshot (saves to Pictures).Win + Left/Right Arrow: Snap windows to half-screen.Win + Tab: Open Task View (virtual desktops).Ctrl + Shift + N: Create a new folder.F2: Rename selected file/folder.Win + Ctrl + D: Create a new virtual desktop.Alt + F4: Close active app or window.Win + X: Open Quick Link menu (admin tools).Win + Period (.): Insert emojis or symbols.Shift + Delete: Permanently delete files (skip Recycle Bin).Win + P: Switch display modes (e.g., duplicate, extend).
2. What Do the F1-F12 Keys Do in Excel?
Excel’s function keys offer powerful shortcuts:
F1: Open Help pane.F2: Edit active cell.F3: Open the Paste Name dialog (if names exist).F4: Repeat last action or toggle cell reference types (e.g.,A1→$A$1).F5: Open Go To dialog (jump to specific cells).F6: Cycle between worksheet, ribbon, and task pane.F7: Run Spell Check.F8: Extend selection mode (use arrow keys to expand range).F9: Recalculate all worksheets.F10: Activate menu bar (same asAltkey).F11: Create a chart from selected data.F12: Open Save As dialog.
Pro Tip: Combine with Shift or Ctrl for extra functions (e.g., Shift + F11 inserts a new worksheet).
3. What Are 20 Essential Shortcut Keys from A to Z?
Here’s a universal A-Z list (mostly using Ctrl or Alt):
Ctrl + A: Select all.Ctrl + B: Bold text.Ctrl + C: Copy.Ctrl + D: Fill down (Excel) / Duplicate (design apps).Ctrl + E: Center-align text.Ctrl + F: Open Find dialog.Ctrl + G: Go to line/page (Word/Excel).Ctrl + H: Open Find and Replace.Ctrl + I: Italicize text.Ctrl + J: Justify text.Ctrl + K: Insert hyperlink.Ctrl + L: Left-align text.Ctrl + M: Indent text (Word).Ctrl + N: New document/window.Ctrl + O: Open file.Ctrl + P: Print.Ctrl + Q: Remove paragraph formatting (Word).Ctrl + R: Right-align text / Reload browser.Ctrl + S: Save.Ctrl + Z: Undo.
4. What Are 50 Must-Know Shortcut Keys?
Here’s a mega-list covering Windows, browsers, and Office:
Windows 10 Shortcuts
Win + E: File Explorer.Win + D: Show desktop.Alt + F4: Close app.Win + Shift + S: Snip & Sketch screenshot.Ctrl + Shift + Esc: Task Manager.
Web Browsers (Chrome/Edge)
Ctrl + T: New tab.Ctrl + W: Close tab.Ctrl + Tab: Switch tabs.Ctrl + Shift + T: Reopen closed tab.F5: Refresh page.
Microsoft Word
Ctrl + B/I/U: Bold/Italic/Underline.Ctrl + S: Save.Ctrl + F: Find.Ctrl + P: Print.Ctrl + Home/End: Jump to start/end.
Excel
Ctrl + Arrow Keys: Navigate data ranges.Ctrl + ;: Insert current date.Alt + =: AutoSum.Ctrl + T: Create table.Ctrl + Page Up/Down: Switch sheets.
General Productivity
Ctrl + C/V/X: Copy/Paste/Cut.Ctrl + Z/Y: Undo/Redo.Alt + Tab: Switch apps.Win + L: Lock PC.Ctrl + Shift + N: New folder.
Advanced Shortcuts
Win + V: Clipboard history.Win + .: Emoji picker.Ctrl + Alt + Del: Security screen.Alt + Enter: File properties.Shift + F10: Right-click menu.
Bonus: Gaming & Media
Win + G: Xbox Game Bar.Space: Play/Pause media.Ctrl + M: Mute/unmute.- `Win + Alt + PrtScn**: Game screenshot.
Pro Tip: Bookmark this list or print it as a cheat sheet!
Check Out More Content You’ll Love
- Top Online Games to Play in India in 2025
- 10 Best Earning Apps For Students in 2025 – Earn ₹500 Daily
- Best Digital Marketing Agencies and Institutes in India (2025)
- 10 Best Ways to Earn Rs.1000 Real Money Daily in 2025
- Generative AI: Everything You Need to Know in 2025
- Top 10 Ways to Earn ₹1 Lakh Per Day Online (2025)
- Samsung Galaxy S25: The Ultimate AI-Powered Smartphone You Need to See
- What is JioCoin? A Simple Guide for Everyone
- Infosys Rolls Out 6-8% Salary Hikes for Indian Employees Starting January 2025!
- Top 5 Earning Apps in Asia
- FBI Removes Chinese-Backed PlugX Malware from 4,000 U.S. PCs
- Top 10 Online Money Earning Games to Win Real Cash (2025)

